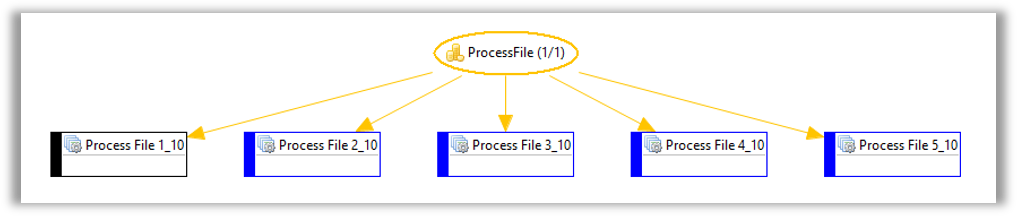Unit 4 Exercise 7
Exercise 7: SubSchedule - Concurrent Processes
Objective
To use a Resource to prevent multiple Container jobs from kicking off at the same time.
Summary
Create a Schedule called Process Files. Create 5 new container jobs named File 1, File 2, etc. within this Schedule and assign the SS_Repeating sub-schedule that was created in Exercise 6. These container jobs will also have a Resource Dependency to prevent them from all kicking off at the same time.
Instructions
Create the Resource
- In Library > Administration, select Resources.
- Click the Add button.
- In the Resource pop-up window:
- In the Name field, enter
ProcessFile. - In the Description field, enter some documentation.
- Example: This resource is used in the ProcessFile SubSchedule exercise.
- In the Max Resources field, enter
1. - Click the Save button.
- Click Back
Create the Primary Schedule
- In Library > Administration, select on Master Schedules.
- Click the Add button.
- On Master Schedule Definition screen:
- In the Name field, enter
Process Files. - In the Documentation field, enter some documentation
- Example: This is the Parent Schedule.
- Saturday and Sunday are NOT working days.
- This schedule does use the Master Holiday Calendar
- Click the Save button.
- Close Studio
Create the Container Jobs
- In Library > Administration, select on Master Schedules.
- Select the Process Files Schedule.
- Click the View button.
- Select Add Job in the side menu.
- On the Master Job Definition screen:
- In the Name field, enter
File 1. - In the Job Type dropdown, select Container.
- On the Master SubSchedule dropdown, select the SS-Repeating.
- Click the Save button.
- Click the Lock icon in the upper right-hand corner.
- Scroll to and expand the Frequency box.
- Within the Frequency box, move the Mon-Fri-N Frequency from the Inactive list to the Active list.
- Click Save.
- Click Back.
- Utilizing the Copy feature, copy File 1 until you have 5 new jobs with a similar naming convention.
- Example: File 2, File 3, etc.
Setup Resource Dependency
- Select File 1 and select Add Resource Dependency from the side panel.
- In the Resource pop-up:
- Select the ProcessFile Resource from the dropdown list.
- Enter the value of
1in the Value box. - Click the Save button.
- Repeat Steps 16-17 to add Resource Dependency to all 5 jobs.
Build the Schedule
- In Operations, build the Process Files (Released) for today and check the results in Processes,
Enterprise Manager
Details
Create the Primary Schedule
- Under the Administration topic, Double-Click on Schedule Master.
- Click the Add button on the Schedule Master toolbar.
- In the Name textbox, enter Process Files.
- In the Documentation textbox, enter This is the Parent Schedule.
- In the Start Time box, notice the default of
00:00(midnight). - Keep the defaults selected for the Workdays per Week for the Schedule to run.
- Click the Save button on the Schedule Master toolbar and close the Schedule Master tab.
Create a Resource
- Under the Administration topic, Double-Click on Resources.
- Click the Add button on the Resources toolbar.
- In the Name textbox, enter ProcessFile.
- In the Documentation textbox, enter This resource is used in the ProcessFile SubSchedule exercise.
- In the Max Resources box, enter
1. - Click the Save button on the Resources toolbar and close the Resources tab.
- Under the Administration topic, Double-Click on Job Master.
- Select the Process Files Schedule.
- Click the Add button on the Job Master toolbar.
- In the Name textbox, enter Process File 1.
- In the Job Type drop-down list, select Container.
- On the Schedule to run as SubSchedule drop-down list select the Repeating-SubSchedule.
- This SubSchedule can be used even though it is used in another Schedule
- Click the Save button on the Job Master toolbar.
- Click the Frequency tab.
- Within the Frequency list frame, click the Add button.
- Click inside the option button to Use Existing Frequency.
- Select
Mon-Fri-Nfrom the drop-down list. - Click Next.
- Click Finish.
Setup Resource Dependency
- With the Job Master still open, click on the Dependencies tab.
- Click on the Threshold/Resource Dependency sub-tab.
- Click the Add button under the Threshold/Resource Dependency sub-tab.
- Select the ProcessFile Resource from the Threshold/Resource drop-down menu.
- Enter the value of
1in the Value box. - Click OK.
Create Copies of the Container Job
On the Job Master toolbar, click the Copy button or press Ctrl+Insert.
Name the Job Process File 2.
Click OK.
Repeat those steps to create Jobs Process File 3, Process File 4, and Process File 5.
Close the Job Master.
Use the Workflow Designer to verify that all 5 Jobs are tied to the ProcessFile Resource.
Close the Workflow Designer.
Build the Process Files (Released) for today and check the results using the List/Matrix views and the PERT view